3.1 XG5000특징
XG5000 은 XGT PLC 시리즈에 대해서 프로그램을 작성하고 디버깅하는 소프트웨어 툴입니다 .
XG5000 은 다음과 같은 특징과 장점을 가지고 있습니다
1) 멀티 PLC, 멀티 프로그램
한 프로젝트에 여러 개의 PLC 를 포함시켜서 서로 연동되는 PLC 시스템을 동시에
편집 , 모니터 , 관리할 수 있습니다 또한 프로그램을 스캔 프로그램 ,
다양한 태스크 프로그램으로 나누어 작성할 수 있습니다.
2) 다양한 드래그 & 드롭
프로젝트, 변수 설명 , LD 편집 , 변수 모니터 등
대부분의 편집기에서 드래그 & 드롭 기능을 적용하여 편집을 쉽고 편리하게 할 수 있습니다
3) 사용자 단축키 설정
디폴트로 제공되는 단축키 변경이 가능하며
사용자 본인에게 익숙한 단축키를 추가할 수 있습니다
4) 다양한 메시지 창
프로그램 편집과 검사 등을 쉽게 하기 위하여 다양한 메시지 창을 제공합니다
5) 편리한 변수 설명 편집
① 엑셀을 이용하여 편집 가능합니다
② 변수 위주 보기 , 디바이스 위주 보기 , 플래그 보기 등 다양한 형식으로 편집이 가능합니다
③ 오토필 (Auto 을 이용하여 비슷한 용도의 변수를 쉽게 추가할 수 있습니다
④ 드래그 & 드롭을 이용하여 다른 변수 설명 창에서 쉽게 복사할 수 있습니다
⑤ 대화 상자를 띄우지 않고 엑셀처럼 직접 편집할 수 있습니다
6) 편리한 프로그램 편집
① 제한 없는 Undo/Redo 기능을 제공합니다
② 셀 단위 블록 편집이 가능합니다
③ 화면 분할 편집이 가능합니다
④ 찾기 바꾸기 기능을 강화하였습니다
⑤ 블록블록 마스크마스크 기능을기능을 이용하여 렁렁 단위로 실행을 금지할수 있습니다.
⑥ 북 마크 기능을 이용하여 특정 위치에 쉽게 찾아갈 수 있습니다
⑦ LD 편집을 할 때 선택된 디바이스에 대해서 메모리 참조를 볼 수 있습니다
7) 다양한 모니터 기능
변수 모니터 , 디바이스 모니터 , 시스템 모니터 , 트렌드 모니터 , 특수 모듈 모니터 등
다양한 모니터 기능을 제공합니다
8) 사용자 이벤트
특정 디바이스에 대해서 사용자가 정의한 조건이 만족 시
Data 를 Logging 하고 열람할 수 있습니다
9)모듈 교환 마법사
런 중에 PLC 를 정지시키지 않고 안전하고 쉽게 모듈을 교환할 수 있습니다
3.2 XG5000개요
XGT PLC를 사용하기 위해 사용자는 프로그램을 작성해야 하며 ,
이 때 사용하는 소프트웨어가 XG5000 입니다 .
즉 , XG5000 은 XGT PLC 에 대해 프로그램을 작성하고 디버깅하는 소프트웨어 입니다 .
여기서는 XG5000 을 이용하여 프로젝트를 구성하고 , 프로젝트 각 항목에 대해 설명합니다
XG5000 의 화면은 아래 그림과 같은 구성으로 이루어져 있습니다

메뉴: 프로그램을 위한 기본 메뉴입니다.
도구모음: 메뉴를 간편하게 실행할 수 있습니다.
프로젝트 창: 현재 열려있는 프로젝트의 구성 요소를 나타냅니다.
메시지 창: XG5000 사용 중에 발생하는 각종 메시지가 나타납니다.
3.3 XG5000 기본 사용법
XG5000은 XGT 시리즈 PLC 의 프로젝트를 작성 , 전송하고 , 엔지니어링 하는 소프트웨어 입니다 .
여기서는 XG5000 을 이용하여 프로젝트를 구성하고 , 간단한 프로그램을 작성하여
PLC 로 전송하고 간단한 엔지니어링을 통해 XG5000 의 사용 방법을 익힙니다
1) 프로젝트의 구성
XG5000 에서 프로젝트를 구성하는 방법은 다음의 3 가지가 있습니다
새프로젝트 : 새로운 프로젝트를 구성합니다
PLC로부터 열기 : PLC 에 저장되어 있는 프로젝트를 PC 로 읽어 (업로드 )
프로젝트를 PC 에 저장하거나 내용을 수정합니다
KGLWIN파일 열기 : MASTER K PLC 용 프로젝트 파일을 XGK/XBM/XBC PLC 용 파일로 변환합니다 .
GMWIN파일 열기 : GLOFA GM PLC 용 프로젝트 파일을 XGR/XGI/XEC PLC 용 파일로 변환합니다
KGLWIN/GMWIN 파일 열기를 할 때 KGLWIN/GMWIN 파일을 선택하고
적용하고자 하는 XGT 시리즈의 PLC 를 선택하면 XG5000 프로젝트로 변환이 됩니다 .
이 때 , KGLWIN/GMWIN 파일에 편집되어 있는 변수 설명문도 XG5000 프로젝트로 변환됩니다 .
KGLWIN 파일의 경우 주소가 변경된 특수 디바이스까지 자동 변경됩니다 .
예를 들면 MASTER K 에서 상시 ON 플래그가 F0010 이지만
XGK PLC 에서는 F00099 로 변경되었습니다 .
그러나, KGLWIN/GMWIN 파일에서 사용된 명령어 중
XGT 시리즈에서 지원하지 않는 명령어는 XG5000 프로젝트에 Err. 로 표시 되므로
변환 후 프로그램의 수정이 필요할 수 있습니다 . 특히 ,
MASTER K/GLOFA GM PLC 에서 특수 통신 모듈 관련 명령어는
XGT 시리즈 PLC 에서는 모두 파라미터로 처리되므로
KGLWIN/GMWIN 파일의 특수 통신 모듈 관련 명령어를 확인하여
파라미터로 설정해야 합니다
MASTER K 에서 특수 모듈의 운전 파라미터를 설정하는
PUT(P) 명령어는 XGT 시리즈에서도 지원하지만 ,
특수 모듈의 메모리 주소 및 데이터가 변경된 것이 있으므로
변환된 XG5000 파일의 PUT(P) 명령어를 삭제하고
특수 모듈 파라미터로 변경하는 것이 좋습니다 .
여기서는 새 프로젝트를 구성하는 방법에 대하여 설명합니다 .
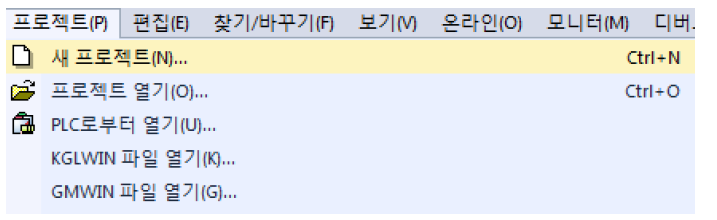
프로젝트메뉴의 '새 프로젝트' 를 선택하거나 '새 프로젝트 아이콘' 을 눌러
새 프로젝트 구성 대화상자를 엽니다
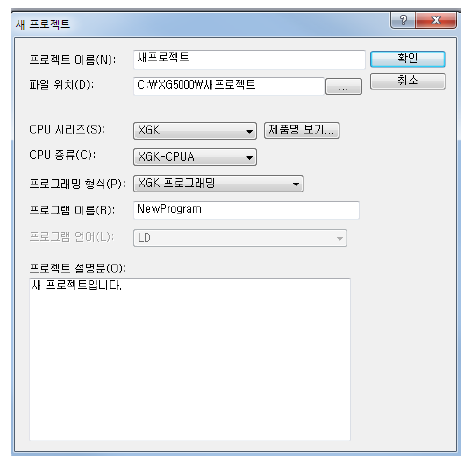
새프로젝트 창에서 각 항목을 입력합니다
프로젝트이름 : 프로젝트 이름을 입력합니다
파일위치 : XG5000 은 파일 위치로 지정된 폴더 하부에 프로젝트 이름과 같은 폴더를 만들고
그 폴더에 프로젝트 파일을 저장합니다 .
파일위치 폴더는 XG5000 의 도구 메뉴 옵션 항목에서 변경할 수 있습니다 .
PLC 시리즈 및 CPU 종류 : PLC 기종을 선택한 후 CPU 종류를 선택합니다
XGK시리즈와 XGB 시리즈 중 XBM/XBC 는 서로 기종 변환이 가능하며 ,
XGI/XGR 시리즈 와 XGB 시리즈중 XEC 는 서로 기종 변환이 가능합니다
프로그램이름 : XGT PLC 는 한 대의 PLC 가 연산할 프로그램을 여러 개로 나누어서 작성할 수 있습니다 .
그 중 첫 번 째 프로그램의 이름을 입력합니다
프로젝트설명문 : 프로젝트에 대한 설명문을 입력합니다
*프로그래밍 형식 : 기존 XGK 프로그래밍 형식과 자동할당 형식을 선택할 수 있습니다 .
자동할당 형식은 XGI 처럼 데이터 메모리 중 일부 영역 을 자동할당 메모리 영역으로 사용 하는 기능입니다 .
XGI 처럼 사용자 펑션/펑션 블록을 사용할 수 있고, ST 나 SFC 로 프로그램을 구성할 수 있습니다.
자동할당 할 메모리 영역은 ‘메모리 자동할당’ 파라미터에서 설정할 수 있습니다.
2) 프로그램 작성
Ex 3-1) P00000 입력 접점에 연결된 스위치가 ON 되면
P00020 출력 접점에 연결된 LED 를 점등 되고 스위치가 OFF 되면 LED 가 소등됩니다.
■ 렁 설명문 편집: 부분적인 프로그램에 간단한 설명문을 편집합니다.
- 렁 설명문을 편집 하고자 하는 행의 스텝 번호 표시 영역을 더블 클릭 합니다.

- 설명문/레이블 선택 대화 상자에서 설명문을 선택하고 ‘확인’ 버튼을 클릭합니다.
렁 설명문 대화 상자의 설명문 부분에 프로그램에 관한 간단한 설명을 편집한 후
‘확인’ 버튼을 클릭합니다.
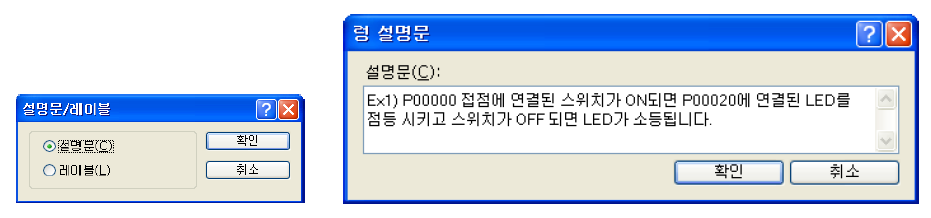
- 프로그램 창에 렁 설명문이 입력되었습니다.

■ 접점 편집: 스위치의 ON/OFF 상태를 읽어오기 위해 접점을 편집합니다.
① 도구 상자에서 평상시 열린 접점을 클릭한 후 마우스 커서를 프로그램 창으로 이동하면
커서 하단에 현재 선택된 프로그래밍 기호가 표시 됩니다.
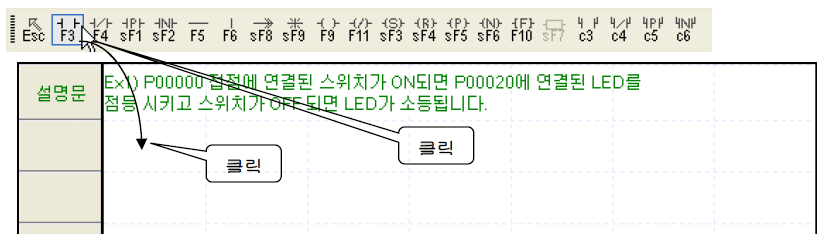
② 프로그램 창에서 다시 한 번 마우스를 클릭하면 변수/디바이스 입력 대화 상자가 나타납니다.
‘변수/디바이스’ 항목에 P0 를 입력하고, ‘확인’ 버튼을 클릭합니다.
이 때, ‘변수/설명 자동 추가’가 선택(체크)되어 있으면 변수/설명 추가 대화 상자가 나타납니다.

* 변수/설명 추가 대화 상자에서 ‘설명문 입력 우선’이 선택되어 있을 경우
커서가 설명문 입력 창에서 활성화 되며, 선택되어 있지 않을 경우 변수 입력 창에서 활성화 됩니다.
* 변수 등록 후 해당 데이터를 호출할 때 디바이스 또는 변수 이름을 이용하여 호출할 수 있으며,
1 개의 변수에는 1 개의 디바이스가 할당 되어야 합니다.
* 변수에 사용할 수 있는 기호는 문자, 숫자, 특수 문자( _ )로 제한이 되며,
변수의 선두에는 숫자를 사용할 수 없습니다.
③ 프로그램 창에 접점이 등록되었습니다.

③ 좌측의 적색 세로선은 프로그램에 오류가 있다는 의미입니다.
④ 좌측의 숫자 ‘1’은 렁의 시작 스텝 번호입니다.
⑤ XG5000 에는 몇 가지의 보기 옵션을 선택할 수 있습니다.
보기 옵션에 따라 변수의 표시 형태가 달라집니다. 보기 옵션은 보기 메뉴에서 선택할 수 있으며,
XG5000 의 단축 아이콘 창에 단축아이콘으로 표시됩니다.

변수 보기 : 프로그램 작성 시 편집한 변수를 표시합니다 .
변수를 편집하지 않았을 경우 디바이스 보기로 표시됩니다
디바이스 보기 : 프로그램 작성 시 사용한 디바이스 PLC 메모리 주소 를 표시합니다
디바이스 변수 보기 : 디바이스와 변수를 동시에 표시합니다 .
변수를 편집하지 않았을 경우 디바이스만 표시됩니다
디바이스 설명문 보기 : 디바이스와 설명문을 동시에 표 합니다 .
설명문이 편집되지 않았을 경우 디바이스만 표시됩니다 .
변수 설명문 보기 : 변수와 설명문을 표시합니다 . 변수가 편집되지 않았을 경우
변수는 디바이스로 표시되며 , 설명문이 편집되지 않았을 경우 설명문은 표시되지 않습니다
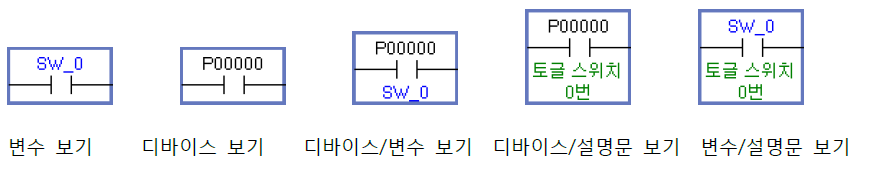
■ 코일편집 : 연산 결과를 출력하기 위해 코일을 편집합니다 .
-도구 상자에서 코일을 선택한 후 프로그램 창에서
편집된 접점의 다음 셀에서 다시 한 번 클릭합니다 .
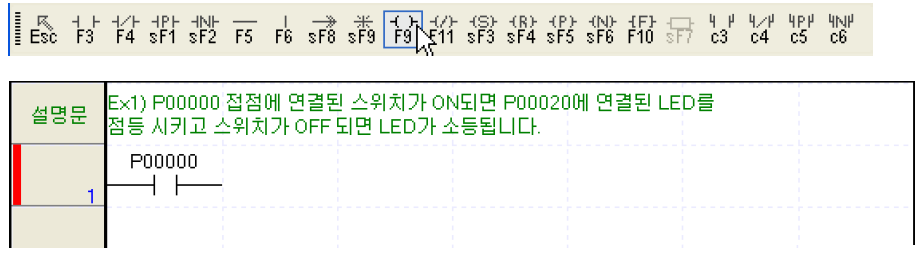
- 변수 디바이스 창에 P20 을 입력한 후 확인 ’ 버튼을 누릅니다 .
이 때 변수 설명 자동 추가가 선택 체크되어 있으면 변수 설명 추가 창이 나타납니다 .
변수 설명 추가 창에서 아래의 그림과 같이 편집한 후 '확인 ’ 버튼을 클릭합니다

- 변수/디바이스 창에 P20 을 입력한 후 ‘확인’ 버튼을 누릅니다.
이 때 변수/설명 자동 추가가 선택(체크) 되어 있으면 변수/설명 추가 창이 나타납니다.
변수/설명 추가 창에서 아래의 그림과 같이 편집합니다.

3) 변수/설명문
디바이스에 대한 변수 및 설명문은 앞에서 설명한 바와 같이 프로그램에서 디바이스를 최초로 호출할
때 편집할 수도 있지만, 프로그램에서 디바이스를 호출하기 전에 먼저 등록할 수도 있습니다.
XG5000 의 기능을 이용한 일괄 변수/설명 편집:
G5000 의 변수/설명 창에서 디바이스에 대한 변수/설명을 편집할 수 있습니다.
XG5000 변수/설명 창에 복사, 자동 증가 기능을 사용하면
좀 더 편리하게 변수 또는 설명을 편집할 수 있습니다.
XG5000 프로젝트 창에서 변수/설명을 더블 클릭하여 변수/설명 창을 활성화 시킵니다.
변수 보기 탭을선택하면 현재 등록되어 있는 변수 또는 설명문이 표시됩니다.
 |
 |
디바이스보기 탭을 선택한 후 디바이스 항목에 표시할 디바이스의 선두 주소를 입력하고
타입에 데이터 타입 (BIT 또는 WORD) 을 선택 하면 디바이스 항목에 지정된 주소부터
타입에 지정된 크기 주소가순서대로 표시됩니다 .
디바이스에 대해 변수 또는 설명문을 셀을 선택한 후 변수 또는 설명문을 편집하면 됩니다
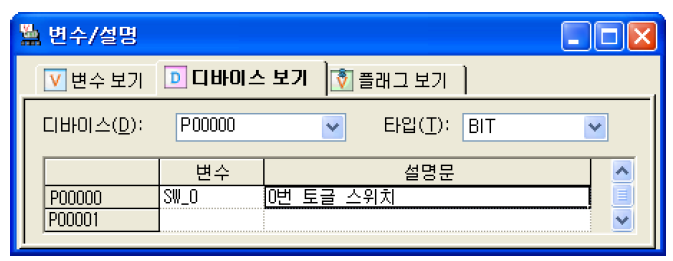
디바이스 설명문 복사 :
연속된 주소에 비슷한 내용의 설명문을 편집하고자 할 때 1 개 디바이스의 설명문을 편집한 후
마우스를 아래 또는 위로 드래그 하면 선택된 설명문이 복사됩니다 .
이렇게 복사 후 수정할 내용을 수정할 수 있습니다 .

각 디바이스에 동일한 설명문이 복사되었습니다
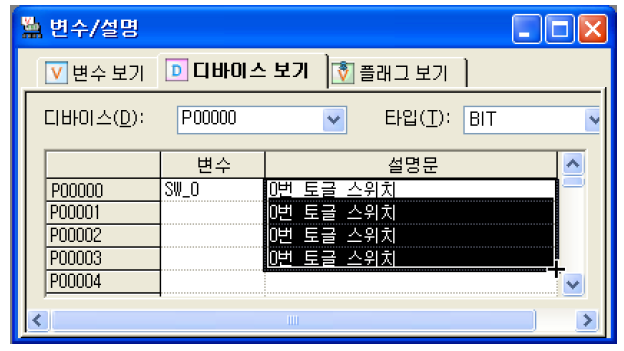
디바이스 설명문에 포함된 숫자 자동 증가 :
숫자가 포함된 디바이스 설명문을 선택하고 Ctrl 키를 누른상태에서
마우스를 아래 또는 위로 드래그 하면 드래그 되는 위치에 표시되는 십자 커서 우측 상단에
작은 십자 커서가 나타납니다 .

최초 선택된 디바이스의 설명문에 포함된 숫자가 자동으로 증가했습니다 .
만일 , 최초 선택된 디바이스의 설명문에 두 개 이상의 숫자가 포함된 경우
제일 뒤의 숫자가 자동으로 증가됩니다.

변수에 포함된 숫자 자동 증가 :
숫자가 포함된 변수를 선택하여 마우스를 아래 또는 위로 드래그 하면
드래그 되는 위치에 표시되는 십자 커서 우측 상단에 작은 십자 커서가 나타납니다 .
 |
 |
최초선택된 변수에 포함된 숫자가 자동으로 증가했습니다 .
만일 , 최초 선택된 디바이스의 설명문에 두개 이상의 숫자가 포함된 경우 제일 뒤의 숫자가 자동으로 증가됩니다
엑셀등을 이용하여 디바이스의 사용 용도를 정리해 놓은 자료가 있을 경우
별도의 편집 없이 자료의 내용을 복사하여 XG5000 에 붙여넣기를 함으로써
간단히 변수 또는 설명문을 편집할 수 있습니다
디바이스의 사용 용도를 정리한 파일을 열어 복사하고자 하는 부분을 선택하여 복사합니다
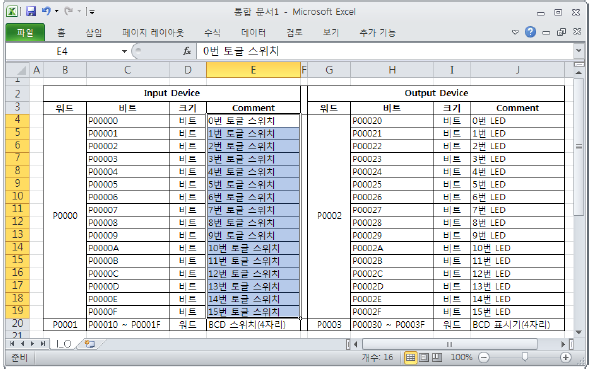
XG5000 프로젝트 창에서 변수 설명을 더블 클릭하여 변수 설명 창을 활성화 시킵니다 .
변수 보기 탭이선택되면 현재 변수 또는 설명문이 등록되어 있는 디바이스가 표시됩니다 .

디바이스 보기를 선택한 후 디바이스에 시작 주소를 입력하고 , 타입을 선택합니다 .
변수 또는 설명문을 마우스로 선택한 후 마우스 오른쪽 버튼을 클릭해서 나타나는
팝 업 메뉴에서 붙여넣기 (Ctrl + V)를 선택합니다
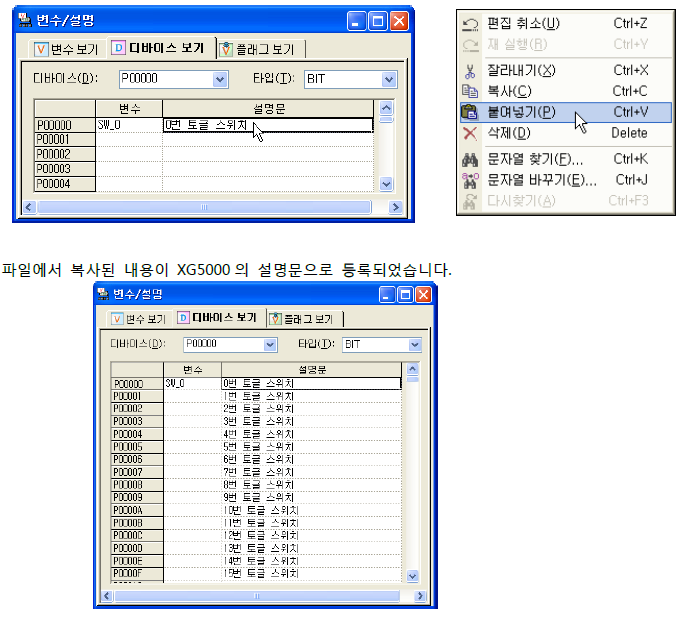
* 위의 과정과 반대로 XG5000 의 변수 설명문을 복사하여 엑셀 등에 붙여넣기를 실행할 수 있습니다
* XG5000 프로젝트 메뉴에서 변수 설명 파일로 저장을 선택하면 변수 설명문 파일을
‘PLC 이름 .csv’ 파일로 저장할 수 있습니다
4) 접 속
프로그램의작성이 완료 되었으면 작성된 프로그램 및 파라미터를 PLC 로 전송하고
PLC 를 RUN 상태로 전환해 주어야 PLC 는 동작합니다 .
PC 에서 작성한 프로젝트를 PLC 로 전송하기 위해서
PC 와 PLC 간 접속이 이루어 져야 하며 ,
XGT 는 다음과 같은 방법으로 PC 와 접속할 수 있습니다
접속 설정 :
XG5000 의 '온라인' 메뉴에서 '접속설정' 을 선택하면 접속 방법 및 단계를 선택하고 ,
선택된 통신 방법 및 단계에 따른 통신 세부 사항을 설정하는 단계로 구성됩니다 .
XG5000 에서 접속 단계에 따라 5 가지 접속 방법을 제공합니다

로컬 접속 :
PC 와 PLC CPU 간 접속하는 방법입니다 .
XGT CPU 에 USB 포트 및 RS 232C 포트 및 이더넷포트 가 있으므로
로컬 접속은 USB 및 RS 232C 통신을 이용할 수 있습니다
로컬 접속 시 통신 방법으로 RS 232C 나 이더넷을 선택했을 경우
통신 세부 사항을 설정해야 하며 ,
USB 를 선택했을 경우 통신 세부 사항을 설정하지 않습니다
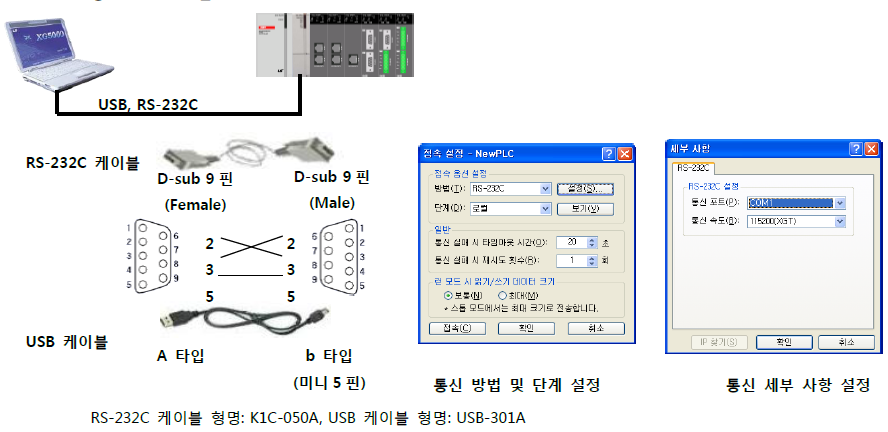
* PC 측에 RS 232C 포트가 없고 USB 포트만 있는데 RS 232C 를 사용하고자 할 경우 ,
USB to Serial 컨버 터를 이용할 수 있으며 , 컨버터의 포트 번호는
Windows 제어판에서 확인 및 변경할 수 있습니다
* XGT 의 USB 통신 드라이버는 XG5000 Setup 시 자동으로 인스톨 되며 ,
사용자 선택에 의해 인스톨 하지 않을 경우 드라이버 파일은 XG5000 Drivers 폴더에 복사됩니다
* XGK-CPUSN, CPUHN, C PUUN 은 이더넷이 내장되어 있고
로컬 이더넷 파라미터에서 초기 IP 주소를 확인할 수 있습니다 .
이 IP 주소로 로컬 이더넷 접속이 가능합니다
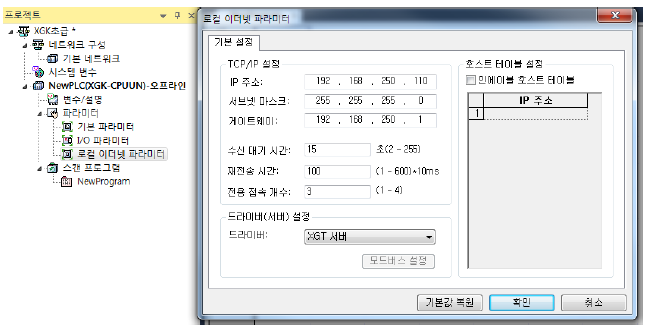
리모트 1 단 접속 :
PC 와 PLC 에 장착된 통신 모듈을 이용하여 CPU 에 접속하는 방법입니다 .
XGT PLC 에 Ethernet 계열의 통신 모듈 또는 Cnet 모듈 중 RS 232C 통신 모듈이 장착되어 있을 때
이용할 수 있습니다 .
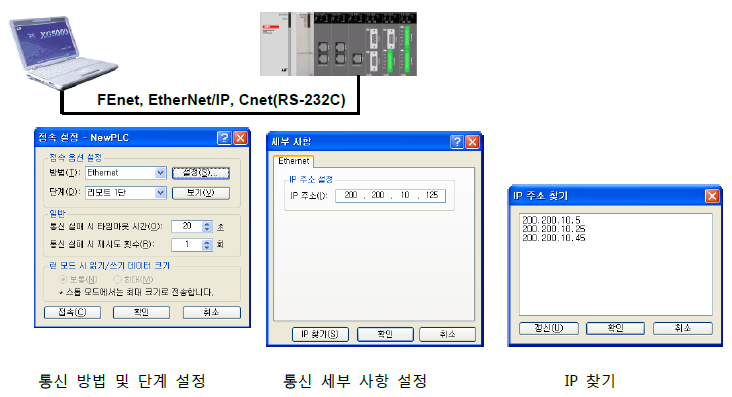
FEnet 또는 EtherNet/IP 통신을 이용하여 리모트 1 단 접속하고자 하는 경우
접속 방법으로 Ethernet 을 선택해야 하며 ,
통신 세부 사항 설정에서 IP 주소는 접속하고자 하는 PLC 에 장착된
FEnet 또는 EtherNet/IP 모듈에 설정된 IP 주소를 입력합니다 .
이 화면에서 ‘IP 찾기’ 버튼을 선택하면
PC 가 포함된 Ethernet 네트워크에 연결된
모든 XGT PLC 의 Ethernet 모듈에 설정된 IP 주소가 표시됩니다 .
접속하고자 하는 PLC 에 장착된 Ethernet 모듈의 IP 를 선택하고
확인 버튼을 클릭하면 선택된 PLC 를 접속할 수 있습니다 .
또, RS 232C 를 이용한 리모트 접속의 경우
로컬 접속으로 선택 후 통신 세부 사항 설정 화면에서 PC 측의 통신 포트 번호 및
XGT Cnet 에 설정된 통신 속도를 이용하여 접속합니다 . (115200/38 400 bps 중 선택)
* XGT Ethernet 모듈은 IP 주소가 설정되지 않은 상태로 출하됩니다 .
* Ethernet을 이용한 리모트 1 단 접속 시
PC 의 IP 주소를 PLC Ethernet 통신 모듈의 IP 주소와 동일한 대역으로 설정해야 합니다
로컬 & 리모트 1 단 접속 :
로컬로 접속된 PLC 와 통신하고 있는 다른 PLC 를 접속할 경우 사용하는 방법입니다
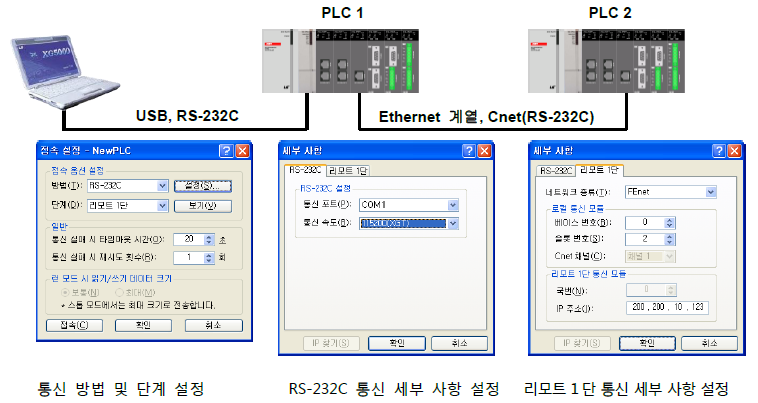
접속 방법을 RS 232C 또는 USB, 단계를 리모트 1 단으로 설정했을 때
세부 사항 설정 화면에는 로컬 과 리모트 1 단의 2 개의 탭이 생성 됩니다 .
로컬 탭에서는 로컬 접속되는 RS 232C 통신을 설정하고 ,
리모트 1 단에서는 리모트 통신을 설정합니다 .
리모트 접속에 사용될 수 있는 네트워크 종류로는
Cnet, FEnet, FDEnet, RAPIEnet, EtherNet/IP 등이 있으며 ,
로컬 통신 모듈 항목에서 로컬로 접속되는 PLC(PLC 1) 에서
리모트 접속에 사용될 통신 모듈이 장착된 베이스 번호 및 슬롯 번호를 설정합니다 .
리모트1 단 통신 모듈에서 접속하고자 하는 PLC(PLC 2) 에 장착된
통신 모듈의 통신 파라미터를 설정 합니다 .
RAPIEnet 또는 Cnet 통신 모듈이 사용될 경우 국번을 ,
FEnet, FDEnet, EtherNet/IP 통신 모듈이 사용 될 경우 IP 주소를 입력합니다 ..
* 리모트 1 단 접속 통신에 사용할 통신 모듈로 FEnet, FDEnet,EtherNet/IP 를 사용할 경우
PC 가 직접 Ethernet 통신을 하는 것이 아니므로 PC 의 IP 는 설정할 필요가 없습니다
리모트2 단 접속 :
리모트 1 단으로 접속된 PLC(PLC 1) 가
리모트 1 단 접속하고 있는 통신과 다른 종류의 통신 모듈을 이용하여
다른 PLC(PLC 2) 와 통신하고 있을 때 ,
PLC1 과 PLC2 간 연결되어 있는 통신을 이용하여 접속하는 방법입니다 .
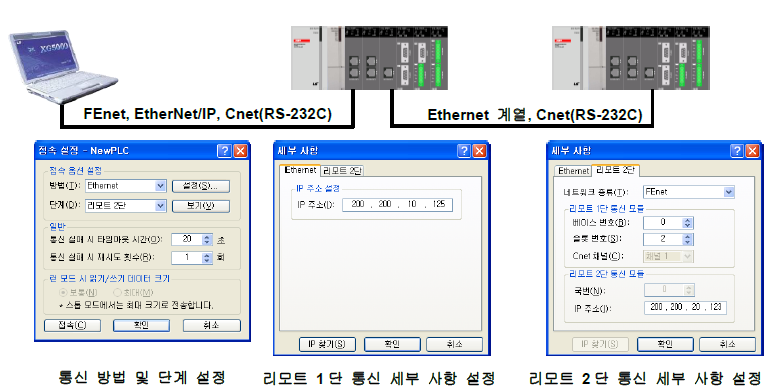
FEnet 또는 EtherNet/IP 통신을 이용하여 리모트 1 단 접속하고자 하는 경우 ,
접속 방법으로 Ethernet 을 선택해야 하며 ,
통신 세부 사항 설정에서 IP 주소는 접속하고자 하는 PLC(PLC 1) 에 장착된
FEnet 또는 EtherNet/IP 모듈에 설정된 IP 주소를 입력합니다 .
이 화면에서 ‘IP 찾기 ’ 버튼을 선택하면
PC 가 포함된 Ethernet 네트워크에 연결된 모든 XGT PLC 의 Ethernet 모듈에 설정된 IP 주소가 표시됩니다 .
접속하고자 하는 PLC 에 장착된 Ethernet 모듈의 IP 를 선택하고 확인 버튼을 클릭하면
선택된 PLC 를 접속할 수 있습니다 .
또 , RS 232C 를 이용한 리모트 접 속의 경우
로컬 접속으로 선택 후 통신 세부 사항 설정 화면에서
PC 측의 통신 포트 번호 및 XGT Cnet 에 설정된 통신 속도를 이용하여 접속합니다 .
(115200/38 400 bps 중 선택)
로컬 & 리모트 2 단 접속 :
로컬 & 리모트 1 단으로 접속된 PLC(PLC 2) 가
리모트 1 단 접속하고 있는 통신과 다른 종류의 통신 모듈을 이용하여
다른 PLC(PLC 3) 와 통신하고 있을 때 ,
PLC2 와 PLC3 간 통신하고 있는 모듈을 이용 하여 접속하는 방법입니다

통신세부 사항 설정에서 입력하는 IP 주소는
접속하고자 하는 PLC 에 장착된 Ethernet 모듈에 설정된 IP 주소입니다 .
이화면에서 ‘IP 찾기 ’ 버튼을 선택하면
PC 가 포함된 Ethernet 네트워크에 연결된 모든 XGT PLC 의 Ethernet 모듈에 설정된 IP 주소가 표시됩니다 .
접속하고자 하는 PLC 에 장착된 Ethernet 모듈의 IP 를 선택하고
확인 버튼을 클릭하면 선택된 PLC 를 접속할 수 있습니다 .
또 , RS 232C 를 이용한 리모트 1 단 또 는 2 단 접속의 경우
통신 세부 사항 설정 화면에서 로컬(리모트1단 접속 시) 또는 리모트1단(리모트 2 단 접속 시 )
통신 모듈의 채널 번호를 선택하고
리모트 1 단 또는 리모트 2 단 통신 모듈 설정 항 목의 국번에
접속할 PLC 에 장착된 Cnet 모듈의 국번을 입력합니다 .
접속 접속 방법이 결정되었으면
통신 방법 및 단계 설정 화면에서 '접속’ 버튼을 선택하거나 ,
'온라인' 메뉴의 '접속' 을 선택하면 접속 방법이 그림으로 표시됩니다 .
이 화면에서 '확인'’ 버튼을 선택하면 PC 와 PLC 간 접속이 이루어 집니다
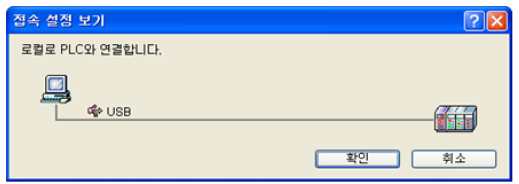
* 접속 설정 보기 화면은
XG5000 ‘도구’ 메뉴의 옵션 선택에 따라 표시되지 않을 수도 있습니 다 .
옵션의 온라인 에서 접속 시 접속 설정 내용 보기 V 가 선택 체크 되어 있을 때
접속 하면 접속 설정 내용이 화면에 표시 됩니다
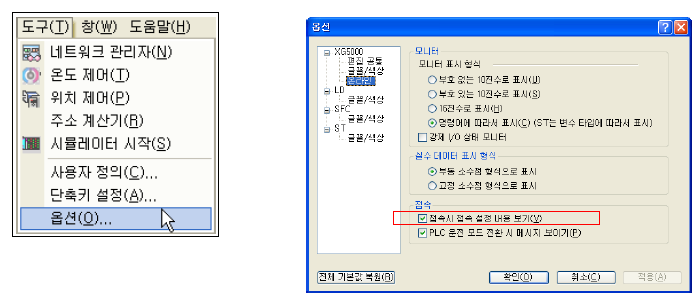
PC 와 PLC 와 접속을 했을 때 상황에 따라 몇 가지 메시지가 발생할 수 있습니다 .
각 메시지에 따른 조치를 취한 후 다시 접속해 주십시오
접속 방법으로 USB 를 선택하고 접속을 시도 했을 때
USB 케이블이 연결되지 않거나 PC 에 XGT PLC 의 USB 드라이브가 설치되지 않았을 때
나타나는 메시지 입니다 .
USB 케이블의 연결 상태를 점검하고 ,
만 일 PC 에 XGT PLC 의 USB 드라이브가 설치되지 않았을 경우 USB 드라이브를 설치해 주십시오
접속 방법으로 RS 232 C 를 선택하고 ,
세부 사항 설정에서 지정한 통신 포트를 PC 에서 사용할 수 없을경우 나타나는 메시지 입니다
세부 사항 설정 창에서 PC 에서 사용 가능한 통신 포트를 지정해 주십시오
 |
 |
접속 설정에서 선택한 통신 포트는 사용할 수 있으나
PLC 와 통신이 이루어지지 않을 때 발생하는 메시 지 입니다 .
로컬 접속을 사용할 경우 접속 케이블을 점검하고 ,
리모트 연결을 사용할 경우 접속 케이블 및 통신 파라미터를 점검해 주십시오 .

프로젝트의 PLC 에 설정된 CPU 타입과 CPU 모듈의 타입이
서로 다른 경우 발생하는 메시지 입니다
PLC의 속성에서 PLC CPU 타입을 변경해 주십시오
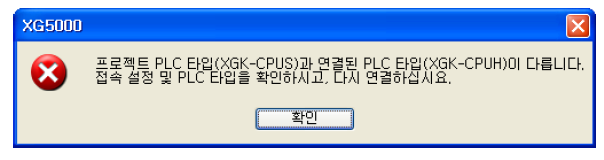
5) PLC로 전송 및 PLC 운전
프로그램의작성이 완료 되고 PC 와 PLC 간 접속이 완료되면
PC 에서 작성한 파라미터 , 프로그램 , 설명문을 PLC 로 전송하고 PLC를 운전 시킵니다 .
XG5000의 온라인 메뉴에서 '쓰기’ 또는 단축 아이콘의 '쓰기 아이콘' 을 선택합니다
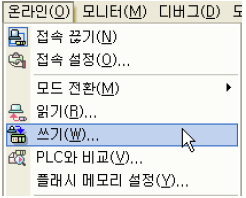
PLC 로 전송할 항목 선택 :
파라미터 및 프로그램이 PLC 로 전송되면
그 이전에 PLC 에 저장되어 있던 파라미터 및 프로그램은 모두 삭제되므로
이 전의 프로그램 및 파라미터를 보존하고자 할 경우
PLC 로 전송하기 전 프로젝트 메뉴에서 ‘PLC 로부터 열기’ 또는 온라인 메뉴의 '읽기'를 실행하여
PLC에 저장되어 있는 파라미터 및 프로그램을 PC 에 저장해야 합니다 .
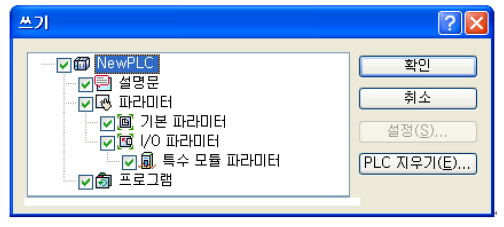
PLC지우기는 PLC 가 STOP 상태에서 선택이 가능하며 ,
PLC 에 새로운 파라미터 및 프로그램 이 전송되면
PLC 에 저장되어 있던 파라미터와 프로그램은 삭제되고 ,
래치 영역이 아닌 데이터 메모리 영역의 데이터는 삭제되지만 ,
래치 영역 (K, R 영역 포함) 에 저장되어 있는 데이터는 지워지지 않습니다 .
새로운 프로그램을 전송하기 전에 래치 영역에 저장된 데이터를 지우고자 할 경우
‘PLC 지우기 ’ 버튼을 선택하여 래치 영역의 데이터를 지울 수 있습니다 .
PLC STOP:
프로젝트를 전송할 때 PLC 는 STOP 상태가 되어야 합니다 .
쓰기 를 실행할 때 PLC 가 RUN상태이면 PLC 를 STOP 모드로 전환할 지 여부를 물어봅니다 .
여기서 예(Y) 를 선택하면 PLC 를 STOP 시킨 후 프로젝트를 전송하며 ,
아니오(N) 를 선택하면 PLC 는 RUN 상태를 유지하며 , 프로젝트를 전송하지 않습니다 .
단 , 전송 목록에서 설명문만 선택되었을 경우
PLC 가 RUN 상태에서도 설명문을 전송합니다

운전모드 키 확인 :
프로젝트를 전송할 때 PLC 가 RUN 상태이면
XG5000 에서 PLC 의 운전 모드를 전환할 수 있어야 합니다 .
그러나 CPU 의 리모트 스위치가 OFF 로 설정되어 있거나
운전 모드 스위치가 RUN 상태로 설정되어 있을 경우 다음과 같은 메시지가 표시됩니다 .
이 경우 CPU 의 REMOTE 스위치 및 RUN/STOP 스위치의 설정을 확인하십시오
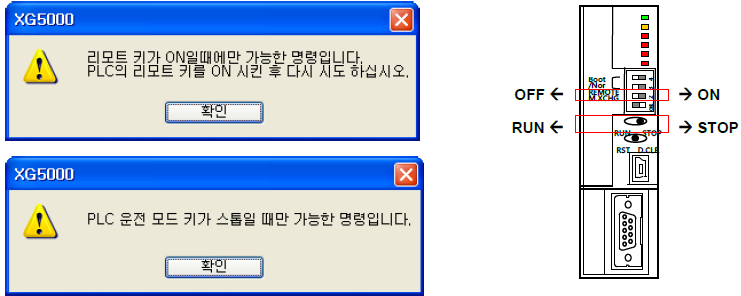
전 송:
PLC가 STOP 모드로 전환되면 PC 에서 작성한 파라미터 , 프로그램 및 설명문이 PLC 로 전송됩니다 .
'쓰기'는 기본 파라미터 , I/O 파라미터 , 프로그램 및 설명문 순으로 PC 에서 PLC 로 전송됩니다

전송도중 통신이 끊어졌을 경우 , 다시 PC 와 PLC 간 접속한 후 쓰기 를 재실행 해 주십시오

- 쓰기 를 하는 시점에서 PLC 가 RUN 상태였다면
전송이 완료된 후 다음과 같은 메시지가 표시됩니다 .
여기서 예(Y) 버튼을 선택하면 PLC 는 RUN 모드로 전환되며 ,
정상적인 프로그램의 연산 및 수행이 시작됩니다 .
아니오(N) 버튼을 선택하면 PLC 는 STOP 모드를 유지하고 ,
XG5000 에서 RUN 모드로 전환하거나 CPU 의 RUN 스위치를 ON 시키면 RUN 모드로 전환됩니다
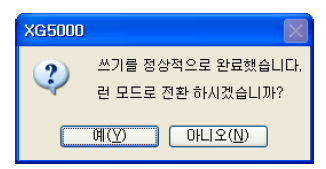
- PLC 를 RUN 상태로 전환했을 때 PLC 에 에러 또는 경고가 발생하면 다음과 같은
에러 경고 화면이 나타납니다 . 에러 경고 화면에는 현재 발생하고 있는 에러 또는 경고의 내용이 나타납니다

PLC 가 RUN 모드로 전환되면 단축 아이콘의 PLC 모드 전환 아이콘에 RUN 상태가 표시되며 ,
XG5000 상태 표시 창에 PLC 이름 , 운전 모드 , 접속 방법 등이 표시됩니다 .
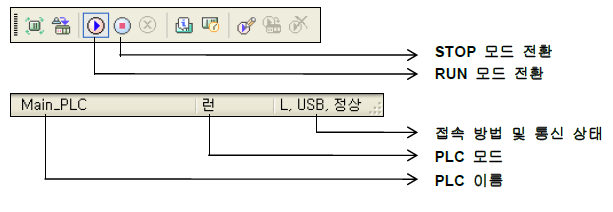
6) 모니터링
PLC 가 가지고 있는 데이터를 XG5000 화면에 표시하는 기능을 모니터링이라고 합니다
모니터링은 PLC 의 운전 상태 및 데이터를 시각적으로 표시해 주는 기능이므로
프로그램의 디버깅에 유용하게 사용할 수 있습니다 .
XG5000은 운전 데이터를 화면에 표시하는 기능 외에
변수 모니터 , 시스템 모니터 , 디바이스 모니터 , 사용자 이벤트 , 데이터 트레이스 등의
다양한 모니터링 기능을 제공함으로써 사용자가 쉽고 편하게 디버깅 할 수 있습니다 .
또한 , 내부 디바이스의 경우 XG5000 에서 데이터의 변경도 가능합니다 .
XG5000과 PLC 가 접속된 상태에서
'모니터' 메뉴의 '시작' 을 선택하거나 단축 아이콘의 '모니터 시작/끝' 버튼을 선택하면
모니터링 기능이 시작됩니다
래더모니터링 (Ladder monitoring)은
XG5000 에서 래더 프로그램이 열려있는 상태에서 모니터가 시작되면
래더 프로그램에 PLC 의 현재 데이터를 표시하는 것을 의미합니다 .
래더 모니터링에서 접점 , 코일 등 비트 데이터 표시,디바이스 또는 변수의 표시 색과 래더 기호의 색을
통해 데이터 및 도통 상태를 확인할 수 있습니다 .
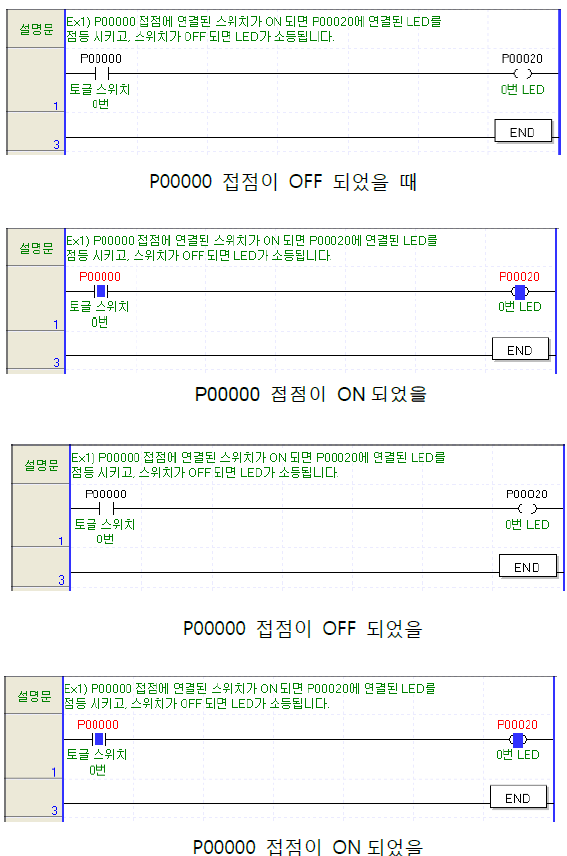

래더 모니터링에서 데이터 변경 :
래더 모니터링 중 XG5000 에서 PLC 의 데이터를 변경할 수 있습니다
데이터를 변경하고자 하는 디바이스를 선택한 후
마우스 오른쪽 버튼을 누르면 팝 업 메뉴가 나타납니다 .
팝 업 메뉴에서 현재값 변경 을 선택합니다 .
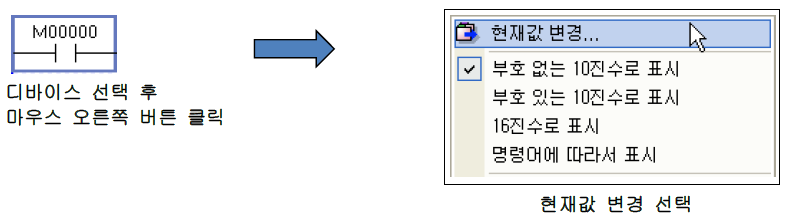
선택된 디바이스가 비트 접점 일 경우
현재값 변경 화면에서 온 N )’ 또는 오프 F 를 선택할 수 있으며 ,
현재값 변경 화면이 표시될 때 디바이스 현재값이 반전되어 표시되므로
확인 ’ 버튼을 누르면 데이터가 변경됩니다 .
즉 , PLC 에서 선택된 디바이스의 현재값이 OFF 상태이면
현재값 변경 화면에 온(N) 이 선택되므로 확인 버튼을 누르면 됩니다

* PLC가 RUN 모드일 때 연산 결과를 저장하는 영역일 경우 데이터를 변경했을 때
연산 조건에 따라데이터가 변경되지 않을 수 있습니다
* 선택된 디바이스가 디지털 입력 모듈의 입력 주소일 경우
현재값 변경 기능을 사용하여 데이터를 변경하더라도 값이 변경되지 않으며 , 실제 입력 데이터가 표시됩니다
* 워드 데이터의 현재값 변경 화면에서 표시되는 데이터 타입은
XG5000 의 모니터링 데이터 타입에 영향을 받습니다 .
예를 들면 모니터링 데이터 타입을 부호 있는 십진수로 선택하고 데이터를 50,000 으로 입력했을 경우 ,
래더 프로그램에서 15,536 으로 표시됩니다
변수모니터 (Variable Monitoring):
래더 프로그램에 보여지지 않는 데이터 메모리의 데이터를 모니터링할 때 사용하는 기능입니다
변수 모니터 창에 모니터링 하고자 하는 디바이스를 등록하면
등록된 디바이스에 저장되어 있는 현재값이 표시됩니다
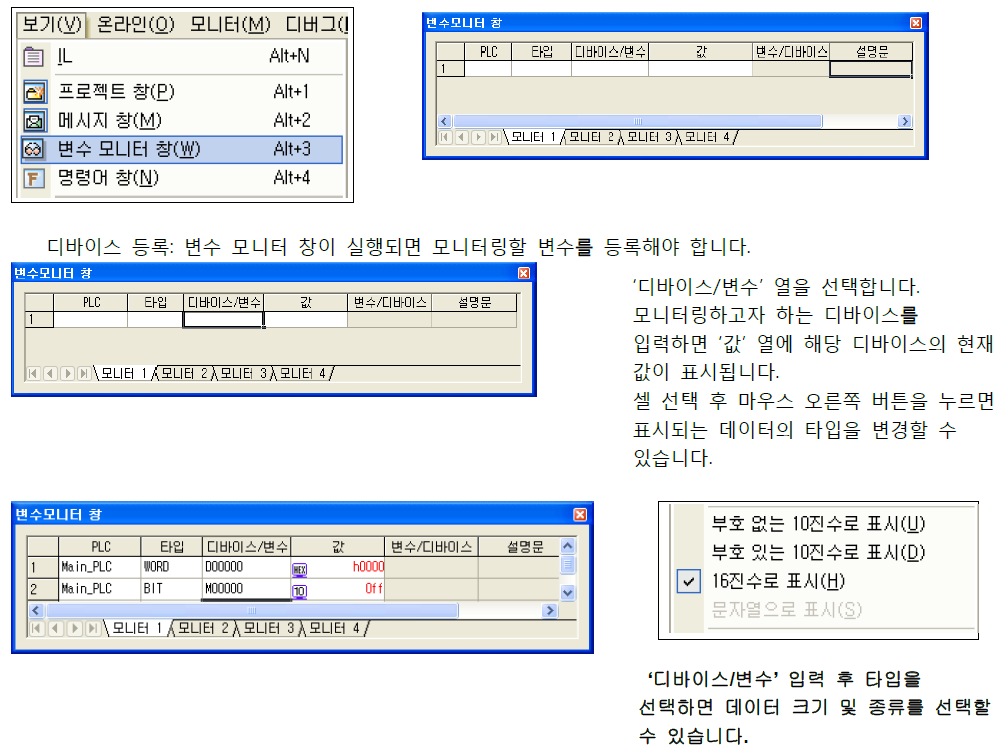
일괄 등록 :
모니터링할 변수의 주소가 연속적일 때 '일괄 등록' 기능을 사용하면
편리하게 모니터링할 변수를 등록할 수 있습니다
‘디바이스 변수’ 열을 선택합니다
마우스오른쪽 버튼을 눌러 나타나는 팝 업 메뉴에서 일괄 등록(R) 을 선택합니다 .

시작 디바이스 , 타입 , 등록 개수를 입력한 후 확인 버튼을 선택하면
시작 디바이스부터 등록 개수만큼 연속된 디바이스로 지정된 타입으로 변수 모니터창에 등록되며 ,
각 디바이스의 현재값이 표시됩니다 .
시작 디바이스가 워드 디바이스(D, R, ZR) 등 일 경우 타입은 WORD 로 자동 변경되며 ,
비트 디바이스 (P, M,K, L) 등 일 경우 워드 단위로 모니터링 하고자 하면
타입을 워드로 바꾸어 주어야 합니다
한 번에 등록할 수 있는 디바이스의 최대 수는 100 개입니다 .
100 개 이상의 연속된 디바이스를 등록하기 위해서는 위의 과정을 여러 번 반복하여 등록할 수 있습니다
하나의 모니터 창에 등록할 수 있는 데이터의 수는 제한이 없습니다
7) 런 중 수정
PC 에서 작성한 프로그램을 PLC 로 전송하기 위해서는 PLC 를 정지시켜야 합니다 .
그러나 PLC 특성상 PLC 를 정지시키지 않은 상태에서 프로그램을 수정 또는 추가해야 할 경우가 있습니다 .
이럴 경우 런 중 수정 기능을 이용하면 PLC 를 정지시키지 않고 프로그램을 수정 또는 추가할 수 있습니다 .
XGT PLC에서 PLC 를 정지 시키지 않은 상태에서 수정할 수 있는 것은
PLC 에 저장되어 있는 프로그램의 수정으로 한정되며 ,
프로그램 블록의 추가 또는 프로그램 블록 전체의 삭제를 할 수 없으며 ,
파라미터의 수정도 할 수 없습니다 .
기본 파라미터 및 I/O 파라미터를 변경하고자 할 경우
PLC 를 정지 시킨 후 ‘PLC 로 쓰기 를 수행해야 수정된 파라미터가 PLC 의 운전에 반영됩니다
런 중 수정 순서
런중 수정 시작 :
단축 아이콘을 선택하거나 온라인 >> 런 중 수정(단축키 : Ctrl +Q) 을 선택하여
런 중 수정 을 시작합니다 . 런 중 수정 이 시작되면 XG5000 프로그램 창의 바탕색이 변경됩니다
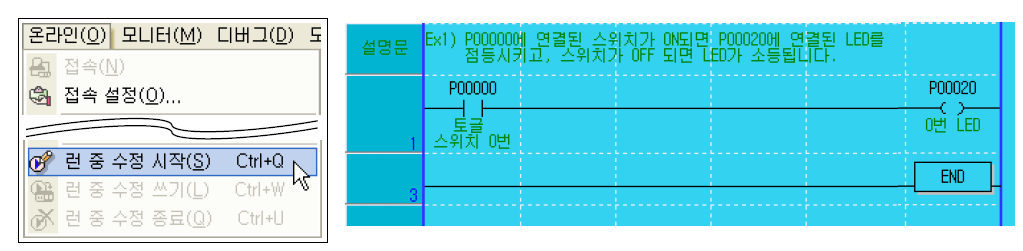
* 런 중 수정 시작의 단축키는 Ctrl + Q 입니다
* 런 중 수정 시 프로그램 화면의 배경색은 XG5000 의 도구 >> 옵션 >> LD >> 글꼴 색상에서
변경할 수 있습니다 .
런 중 수정 쓰기 :
프로그램의 수정이 완료되면 수정된 프로그램을 PLC 로 전송합니다
단축 아이콘의 을 선택하거나 온라인 >> 런 중 수정 쓰기(단축키:Ctrl +W) 를 선택합니다
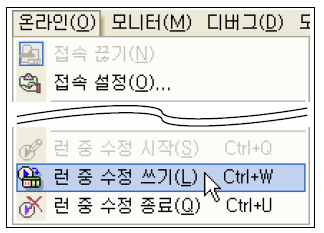
런 중 수정 과정에서
디바이스에 대한 설명문이 추가되거나 등록되어 있던 설명문을 삭제했을 경우
설명문을 PLC 에 저장할 지 여부를 확인합니다 .
여기서 예(Y) 를 선택하면 런 중 수정된 프로그램을 PLC로 전송할 때 설명문도 전송이 되지만 ,
아니오(N) 를 선택하면 런 중 수정 과정에서 변경된 설명문은 PLC 로 전송되지 않습니다 .
여기에서 아니오(N) 를 선택하여 수정된 설명문을 PLC 로 전송하지 않았을 경우
런 중 수정 완료 후 온라인 >> 쓰기를 선택한 후 설명문 만 선택하여 확인 을 선택하면
PLC 운전중 설명문만 PLC 로 전송됩니다

런중 수정 쓰기가 시작되면 프로그램이 PLC 로 전송됩니다 .
이 때 런 중 수정 과정에서 변경된 설명문 쓰기를 선택한 경우 설명문도 PLC 로 전송됩니다

프로그램쓰기가 완료되면 PLC 는 XG5000 으로부터 전송된 프로그램을 PLC 의 실행코드로 변환합니다 .
변환이 완료되면 런 중 수정 완료 메시지가 나타나며 ,
이 때부터 수정된 프로그램이 PLC 에서 연산됩니다

런 중 수정 종료 :
런 중 수정 쓰기가 완료되면 런 중 수정 종료 아이콘을 선택하거나
온라인 >> 런 중 수정 종료를 선택하여 런 중 수정을 종료합니다 .
런 중 수정이 종료되면 프로그램 창의 바탕색이 흰색으로 바뀝니다
런중 수정 중 에러 사항에 대한 조치 :
런 중 수정은 PLC가 런 상태이면서 XG5000 과 PLC 간 통신이이루어 져야 가능한 작업입니다
여기서 런 중 수정 중에 발생할 수 있는 에러 사항에 대한 조치에 대해서 설명합니다 .
런 중 수정 도중 PLC 가 STOP 모드로 변경되었을 경우
아래와 같은 메시지가 발생하며 , 런 중 수정 모드는 자동으로 해제됩니다 .
수정된 내용이 PLC 로 전송되지 않았을 경우 전체 쓰기를 실행합니다
 |
 |
런 중 수정 도중 PLC 에 에러가 발생했을 경우
아래와 같이 에러 메시지가 나타나지만 , 런 중 수정 모드는 유지하고 있습니다 .
PLC에 에러가 발생했을 때 에러 원인을 제거하고 PLC 를 리셋해야 에러가 해제되기 때문에
런 중 수정도중 PLC 에 에러가 발생하면 런 중 수정하던 프로젝트를 저장하고
에러 원인을 제거한 후 PLC 를 리셋한 후 저장된 프로그램 전체를 PLC 로 전송합니다 .
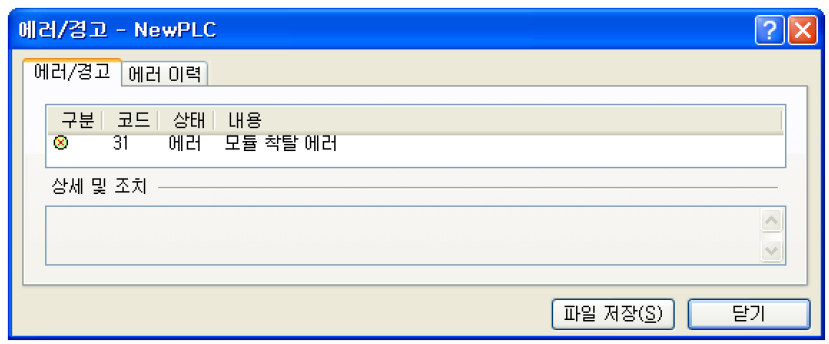
런 중 수정 도중 PLC 와 통신이 끊겼을 경우 아래와 같은 메시지가 발생합니다 .
이 때 , XG5000 을 그대 로 놓아 둔 상태에서 통신을 복구한 후
다시 시도 ( R )’ 버튼을 눌러 정상적으로 통신이 이루어 지면 계속 런 중 수정 상태로 유지되므로
계속적인 런 중 수정 및 런 중 수정 쓰기를 진행할 수 있습니다
만일 이 메시지에서 취소 를 선택하면 런 중 수정 모드가 해제되며 ,
통신 복구 후 전체 쓰기를 실행합니다 .
그러나 수정한 내용이 많고 PLC 를 정지시킬 수 없는 상황이라면
다음의 과정을 통해 간단히 복구할수 있습니다 .
① 런 중 수정하던 파일을 다른 이름으로 저장
② 통신 복구 후 PLC 로부터 열기 à 런 중 수정 시작
③ 새로운 XG5000 을 실행시켜 다른 이름으로 저장한 파일 열기
⑤ 새로운 XG5000( 다른 이름으로 저장된 파일 에서 수정된 부분 선택 후 복사 실행
⑥ 런 중 수정 중인 XG5000 에 붙여넣기 실행
⑦ 새로운 XG5000( 다른 이름으로 저장된 파일 에서 변수 설명을 열어 전체 복사 실행
⑧ 런 중 수정 중인 XG5000 에 변수 설명 전체 선택하여 삭제 후 붙여넣기 실행

런중 쓰기 도중 PLC 와 통신이 끊겼을 경우도 위의 메시지가 발생하며 ,
통신을 복구한 후 다시 시도(R) 을 선택하면 수정된 프로그램이 다시 PLC 로 전송됩니다 .
전송이 완료되면 실행 코드로 변환이 시작됩니다 .
런 중 쓰기 도중 PLC 에 에러가 발생했을 경우 아래의 메시지가 발생하며
런 중 수정한 내용이 실행되지 않습니다 . 에러 해제한 후 전체 쓰기를 합니다 .
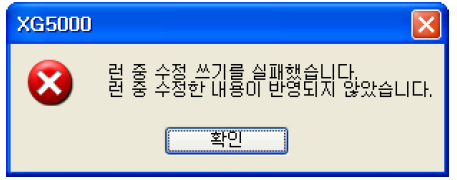
3.4 XG5000 프로젝트 구조
G5000 에서 프로젝트는PLC 로 구 성되며 ,
한 개의 프로젝트에는 한 대 이상의 PLC 를 등록할 수 있습니다 .
PLC 의 하부 구성 요소로써 변수 설명 , 파라미터 , 프로그램 , 태스크가 있으며 ,
프로그램은 스캔 프로그램과 태스크 프로그램이 있습니다

프로젝트:
제어의 총괄 개념으로 1 대 이상의 PLC 로 구성됩니다 .
특히 , 멀티 PLC 프로젝트 (2 대 이상의PLC 가 등록된 프로젝트)는
PLC 간 네트워크 연결 시 강력한 기능을 발휘할 수 있습니다 멀티
PLC 구성시 구성 제품군에 다음과 같은 제약이 있습니다
- XGK 언어 계열 PLC: XGK 시리즈 , XGB 시리즈 중 XBM, XBC CPU
- XGI 언어 (IEC 언어 ) 계열 PLC: XGR 시리즈 , XGI 시리즈 , XGB 시리즈 중 XEC CPU
PLC:
실제 제어를 담당하는 단위(CPU)로 1 대의 PLC 는
각각의 변수 설명 , 파라미터 프로그램으로 구성되며 ,
프로그램은 스캔 프로그램과 태스크 (Task) 프로그램으로 구분됩니다 .
변수 설명 :
PLC 프로그램에서 사용한 변수 및 각 변수에 대한 설명문을 편집할 수 있습니다 .
또한 PLC 프로그램 과정에서 변수 및 설명문을 편집했을 경우
그 내용을 변수 설명문에서 확인 및 수정할 수 있습니다
파라미터 :
PLC 기종에 따라 파라미터의 종류가 달라집니다 .
XGK PLC 의 경우 기본 파라미터와 I/O 파라미터로 구성됩니다
스캔 프로그램 :
PLC 가 RUN 상태이면 연산이 수행되는 프로그램입니다
태스크 프로그램 :
PLC 가 RUN 상태이면서 특정 조건 정주기 , 내부 접점 ON/OFF) 이 만족될 때만
수행되는 프로그램입니다 .
태스크 프로그램을 작성하기 위해서는 먼저 태스크가 등록되어야 합니다
프로젝트 항목의 편집
XG5000 에서 프로젝트는 PLC 로 구성되며,
한 개의 프로젝트에는 한 대 이상의 PLC 를 등록할 수 있습니다.
PLC 의 하부 구성 요소로써 변수/설명, 파라미터, 프로그램, 태스크가 있으며,
프로그램은 스캔 프로그램과 태스크 프로그램이 있습니다.
프로젝트 등록 정보 편집:
프로젝트 생성 시에 지정했던 프로젝트 정보를 편집할 수 있습니다.
 |
 |
마우스로 프로젝트를 선택합니다. (클릭)
마우스의 오른쪽 버튼을 클릭하여 팝업 메뉴 창을 호출합니다.
팝업 메뉴 창에서 ‘등록 정보(T)...’를 선택합니다.
프로젝트 이름: 프로젝트 이름을 변경할 수 있습니다.
프로젝트 설명문: 프로젝트 설명문을 변경할 수 있습니다.
파일 이름: 프로젝트 파일의 저장 위치와 파일명을 표시합니다.
여기서 파일의 저장 위치 및 파일 이름을 변경할 수 없습니다.
따라서 프로젝트 이름을 변경했을 경우
프로젝트 이름과 프로젝트 파일명이 달라질 수 있습니다.
프로젝트 이름과 프로젝트 파일명을 동일하게 변경하고자 할 경우
XG5000 의 프로젝트 메뉴에서 ‘다른 이름으로 저장’을 실행하십시오.

비밀번호: 프로젝트에 비밀번호를 설정합니다 .
여기서 설정된 비밀번호는 XG5000 에서 파일을 열 때 적용되는 비밀번호입니다 .
즉 , 여기서 비밀번호를 설정하고 파일을 저장한 뒤 다시 열 때 XG5000 에서 비밀번호를 물어봅니다
입력한 비밀번호가 여기서 설정한 비밀번호와 일치하지 않을 경우 파일은 열리지 않습니다 .
여기서 설정한 비밀번호는 PLC 로 전송되지 않습니다 .
따라서 여기서 비밀번호를 설정하고 PLC 로 전송한 다음
다시 PLC 로부터 프로젝트를 읽었을 때는 비밀번호를 묻지 않습니다 .
‘PLC 로부터 열기 업로드 ) 기능에 대한 비밀번호는
온라인 메뉴의 PLC 정보 항목의 비밀번호 에서 설정해야 합니다 .
비밀번호를 설정했을 경우 반드시 기억해야 합니다 .
비밀번호를 잊어버렸을 경우 프로젝트를 열 수 없으며 ,
비밀번호를 확인할 수 있는 방법도 없습니다 .
PLC 속성 편집 :
프로젝트 생성 시 PLC 이름은 NewPLC 로 주어지며 ,
프로젝트 생성 시 선택했던 PLC CPU 기종이 표시됩니다
속성 변경을 통해 PLC 이름 및 PLC 기종을 변경할 수 있습니다

PLC이름 변경 순서
- PLC 이름을 선택한 후 마우스 오른쪽 버튼 클릭합니다
- 팝업 메뉴에서 등록 정보 (T)...’ 선택합니다
- PLC 등록 정보 대화 상자에서 PLC 이름 및 설명문의 변경이 가능합니다
- PLC 종류에서 다음과 같이 PLC CPU 기종 변경이 가능합니다 .
XGK ← → XGB(XBM , XBC) XGR ← → XGI ← → XGB(XEC)
프로그램 속성 편집 :
프로젝트 생성 시 지정했던 프로그램 이름 및 프로그램에 대한 설명문을 편집할 수 있습니다

프로그램 속성 편집 순서
- 프로그램 이름을 선택하고 마우스 오른쪽 버튼을 클릭합니다.
- 팝업 메뉴에서 ‘등록 정보(T)...’를 선택합니다.
- 프로그램 등록정보 팝업 창에서 프로그램 이름 및 설명문을 편집할 수 있습니다.

프로그램 추가 순서
- 프로젝트 창에서 스캔 프로그램을 선택하고 마우스 오른쪽 버튼 클릭합니다.
- 팝업 창에서 ‘항목 추가’를 선택하고 ‘프로그램(P)...’를 선택합니다.
- 프로그램 이름 및 설명문을 입력합니다.
프로그램 등록 순서 변경
여러 개의 프로그램이 등록된 경우 등록된 순서에 따라 연산을 수행하기 때문에
경우에 따라서 프로그램의 등록 순서를 변경해 주어야 할 수 있습니다.
- 프로젝트 창에서 1 개의 프로그램을 선택하고 마우스 오른쪽 버튼 클릭합니다.
- 팝업 창에서 ‘위로(U)’ 또는 ‘아래로(W)’를 선택하여 프로그램의 등록 위치를 변경합니다.
프로젝트 항목의 저장
프로젝트에 등록된 프로그램, 변수/설명, 파라미터 등은 별도의 파일로 저장하여
다른 프로젝트에서 재사용 할 수 있습니다.
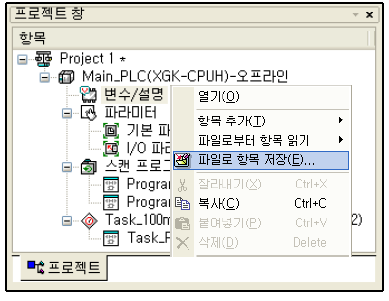
항목 저장 순서
- 프로젝트 창에서 저장할 항목을 선택하고 마우스 오른쪽 버튼을 클릭합니다.
- 저장 대화상자에서 저장할 파일 이름을 선택하고 ‘저장’ 버튼을 누르면
선택된 프로젝트 항목이 저장됩니다.
- 저장하는 항목에 따라 확장자가 달라집니다.
PLC : ****.plc
변수/설명 : ****.cmt
기본 파라미터 : ****.bsp
I/O 파라미터 : ****.iop
프로그램 : ****.prg
파일로부터 항목 열기
다른 프로젝트에서 작성하여 파일로 저장되어 있는 프로젝트의 항목을
현재의 프로젝트에서 재사용 할 수 있습니다.

항목 읽기 순서
- 프로젝트 창에서 읽을 항목을 선택하고 마우스 오른쪽 버튼을 클릭합니다.
- 파일 열기 대화상자에서 저장할 파일을 선택하고 ‘열기’ 버튼을 누르면
선택된 프로젝트 항목이 현재의 프로젝트에 포함됩니다.
- 선택하는 항목에 따라 추가할 수 있는 항목이 달라집니다.
프로젝트선택 시: PLC 추가 가능
PLC 선택 시: 변수/설명, I/O 파라미터, 기본 파라미터 추가 가능
스캔/태스크 프로그램 선택 시: 프로그램 추가 가능
- 읽는 항목에 따라 찾는 파일의 확장자가 달라집니다.
PLC : ****.plc
변수 설명 : ****.cmt
기본 파라미터 : ****.bsp
I/O 파라미터 : ****.iop
프로그램 : ****.prg
PLC 추가
XG5000 프로젝트는 1 대 이상의 PLC 로 구성할 수 있습니다 .
네트워크로 연결된 여러 대의 PLC 가 1 개의 프로젝트에 포함될 경우
여러 PLC 를 동시에 접속 , 모니터링 , 프로그램 수정할 수 있습니다 .

PLC추가 순서
프로젝트 창에서 프로젝트 이름 선택하고 마우스 오른쪽 버튼을 클릭합니다
팝업 메뉴에서 항목 추가 를 선택하고 ‘PLC(C)' 를 선택합니다
PLC CPU 종류를 선택하고 PLC 이름 및 설명문을 입력합니다 .
선택할수 있는 PLC 종류는 프로젝트 구성 시 등록된 PLC 기종에 따라
XGK, XBM, XBC 계열과 XGR,XGI, XEC 계열로 구분됩니다
 |
 |
1 개의 프로젝트에 2 대의 PLC 가 등록되었습니다
프로젝트에 등록된 PLC 는 별도의 파일로 저장 및 읽기 , 복사 및 붙여 넣기 등의 기능을 이용하여
다른 프로젝트로 복사가 가능합니다 .
동일 프로젝트에 등록된 여러 대의 PLC 간 서로 통신을 할 경우
동시 접속 , 동시 모니터링 , 동시 런 중 수정 등 다양한 편리 기능을 사용할 수 있습니다
기본파라미터
기본파라미터는 PLC 운전의 기본적인 속성을 지정합니다 .
기본 파라미터를 편집하기 위해서 파라미터 창에서
기본 파라미터를 더블 클릭 하여 기본 파라미터 설정 화면을 호출합니다

1) 기본 동작 설정
* 기본 운전 설정
- 고정 주기 운전 : PLC 의 스캔 시간을 고정 시간으로 운전할 때 설정합니다 .
설정 시간은 1 ~999ms 까지 1ms 단위로 설정할 수 있으며 , 실제 설정할 수 있는 시간은
프로그램 작성 후 프로젝트를 PLC 로 전송한 후 최대 스캔 시간을 확인하고
최대 스캔 시간보다 길게 지정해야 합니다
- I/O 슬롯 고정 점수 할당 (64 점 ): I/O 주소를
고정식으로 할당할 지 가변식으로 할당할 지 선택합니다
이 항목이 선택되면(체크) 고정식 I/O 할당 방식을 사용합니다 .
*시간 설정
- 워치독 타이머 : PLC 의 연산 폭주 , 무한루프 등을 감시하기 위해 설정하는 시간입니다 .
여기에 지정된 시간 내에 PLC 의 1 스캔이 완료 되어야 하며 , 워치독 타이머 설정 시간 이내에
1 스캔의 처리가 완료되지 않으면 PLC 는 에러 상태가 됩니다 .
- 표준 입력 필터 : 디지털 입력 모듈에 대해 ON 또는 OFF 상태를 유지해 주어야 하는 시간입니다 .
디지털 입력 모듈의 입력 상태가 바뀌고 (예 : OFF→ON) 표준 입력 필터 시간보다 짧은 시간 안에
다시 원래 상태로 복귀하게 되면 (ON→OFF) 입력 신호가 바뀌지 않은 것으로 간주합니다 .
이것은 전기적 노이즈 입력에 의한 오동작을 방지하기 위한 기능으로
전기적 노이즈가 많은 현장에서는 표준 입력 필터시간을 길게 설정함으로써
전기적 노이즈 입력에 의한 오동작을 방지할 수 있습니다
여기서 설정한 입력 필터 시간은 PLC 시스템 전체에 적용되는 필터 시간이며 ,
I/O 파라미터에서 디지털 입력 모듈 별로 입력 필터 시간을 지정할 수도 있습니다
* 출력 제어 설정
- 디버깅 중 출력 내기 : PLC 를 디버깅 모드로 운전할 때 출력 모듈에 출력을 할지 여부를 택합니다
- 에러 발생 시 출력 유지 : PLC 가 에러 상태가 되면 PLC 는 연산을 수행할 수 없으므로
안전을 고려하여 디지털 출력을 리셋 시킵니다 . 에러 발생 시 출력 유지를 선택 체크 하면 ,
디지털 출력 모듈의 I/O 파라미터에서 비상 출력에 홀드로 선택된 채널에 대해
출력을 리셋 시키지 않고 유지 시킵니다 .
- 런→스톱 전환 시 출력 유지 : 에러 상태와 마찬가지로 PLC 가 STOP 모드가 되었을 때
PLC 는 연산을 하지 않으므로 디지털 출력을 리셋 시킵니다 .
런→스톱 전환 시 출력 유지를 선택 체크 하면 , 디지털출력 모듈의 I/O 파라미터에서
비상 출력에 홀드로 선택된 채 에 대해 출력을 리셋 시키지 않고 유지시킵니다
- 스톱→런 전환 시 출력 유지 : PLC 가 STOP 모드에서 RUN 모드로 변경될 때
래치 영역으로 설정된 데이터 메모리 영역이 외의 데이 터를 클리어 시킵니다 .
스톱→런 전환 시 출력 유지를 선택 체크 하면 , 출력 데이터 메모리 영역을 클리어하지 않고
STOP 상태의 데이터를 가지고 RUN 모드로 진입합니다
- 에러 발생 시 래치 이외 영역 지우기 : PLC 가 에러 상태가 될 때 모든 데이터를 유지한 상태에서
프로그램의 연산을 실행하지 않습니 다 . 그러나 PLC 가 통신 기능을 사용하고 있고 통신 기능 중
서버 기능 및 고속링크 기능을 사용하고 있다면 PLC 가 에러 상태에서도 통신 기능은 계속 수행되어
PLC 데이터 메모리에 저장되어 있는 데이터를 송신하게 됩니다 .
에러 발생 시 래치 이외 영역 지우기 기 능을 선택 체크 하면 PLC 가 에러 상태로 전환될 때
래치 영역 이외의 데이터를 클리어 합니다 .
* ‘에러 발생 시 출력 유지’, 런→스톱 전환 시 출력 유지 를 선택(체크 ) 하더 라도 ,
출력 모듈의 I/O 파 라미터에서 홀드를 선택하지 않으 면 출력은 클리어 됩니다
* SOE 이력 :
SOE (Sequence of Events) 모듈은 이벤트가 발생한 순서와 시간을 기록하는 모듈입니다 .
일반 디지털 입력과는 달리 PLC 연산 중에 발생한 이벤트도 인식하고 기록할 수 있습니다 .
한 개의 SOE 모듈은 최대 300 개의 이벤트를 기록할 수 있는데 ,
SOE 모듈의 메모리가 소진되었을 경우 SOE 모듈의 운전 상태를 설정합니다 .
최근 이력으로 덮어쓰기 : SOE 모듈의 메모리가 소진된 이후 이벤트가 발생했을 때
과거 데이터를 삭제한 후 최근 이벤트를 계속 기록합니다
최초 이력 유지 : SOE 모듈의 메모리가 소진된 이후 이벤트가 발생하더라도
더 이상 기록하지 않고 과거의 데이터를 그대로 유지합니다
* Reset 스위치 동작 차단 설정 :
CPU 의 Reset 스위치의 동작을 설정합니다
- Reset 스위치 동작 차단이 선택 체크 되어 있으면 CPU 의 Reset 스위치를 동작시키더라도
CPU 가 Reset 되지 않습니다 . Reset 스위치를 3 초 이상 ON 시키더라도 Overall Reset 기능을 수행하지 않습니다
- Overall Reset 스위치 동작 차단 : Overall Reset 이란 CPU 의 Reset 스위치를 3 초 이상 ON 시키면
CPU 가 Reset 되면서 래치 영역의 데이터를 삭제시키는 기능입니다 .
Overall Reset 스위치 동작 차단이 선택 체크 되어 있으면
CPU 의 Reset 스위치를 3 초 이상 ON 시키더라도 래치 영역의 데이터가 삭제되지 않습니다
* D.CLR 스위치 동작 차단 설정 :
CPU 가 STOP 된 상태에서 CPU 의
D.CLR 스위치를 ON 시키면 래치 1영역 (K, R 영역 포함)의 데이터가 삭제되며 (Data Clear),
D.CLR 스위치를 3 초 이상 ON 시키면 래치 2 영역의 데이터까지 삭제됩니다 .(Overall Data Clear)
- D.CLR 스위치 동작 차단이 선택 체크 되어 있으면 CPU 가 STOP 상태에서 D.CLR 스위치를 ON 시켜도
래치 1 영역의 데이터를 삭제하지 않으며 , D.CLR 스위치를 3 초 이상 ON 시켜도
래치 2 영역의 데이터를 삭제하지 않습니다
- Overall D.CLR 스위치 동작 차단이 선택 체크 되어 있으면 CPU 가 STOP 되어 있는 상태에서
D.CLR 스위치를 3 초 이상 ON 시켜도 래치 2 영역의 데이터를 삭제하지 않습니다 .
* Reset 스위치 또는 D.CLR 스위치의 동작을 차단하더라도
XG5000 온라인 메뉴의 R eset 및 데이터 클리어 기능은 동작합니다
2) 디바이스 영역 설정 :
래치 영역을 설정합니다 .
래치 영역이란 PLC 가 리셋 되었을 때 데이터를 클리어하지 않고 유지하는 영역을 말합니다 .
XGK 계열 PLC 에서 래치 영역은 래치 1 영역과 래치 2 영역으로 나누어 지며
각 영역은 리셋 기능 및 데이터 클리어 기능에 따라 데이터를 유지 또는 클리어 합니다 .
그리고 데이터 메모리 영역 중 K 영역과 R 영역은
디바이스 영역 설정에서 설정하지 않더라도 래치 기능을 수행합니다 .

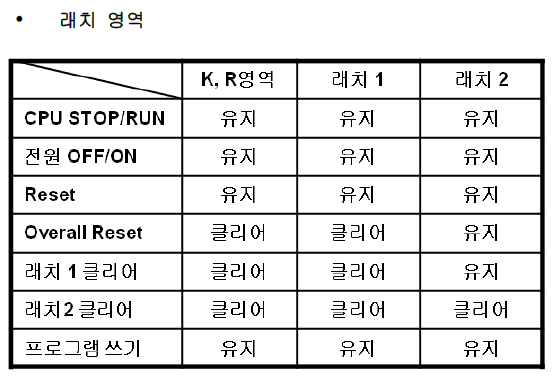
* 타이머 경계치 :
XGK PLC 에는 T0000 ~ T2047 까지 2048 개의 타이머가 있으며 ,
타이머 설정 시간으로 100ms, 10ms, 1ms, 0.1ms 단위로 설정할 수 있습니다 .
여기에서 설정 시간 별 타이머의 수를 조절하여 사용할 수 있습니다
* 래치 영역
- 래치 영역 선택에서 영역 1 사용 , 영역 2 사용을 선택 체크 하면
래치 영역에서 각 래치 영역별 '사용'선택 행이 활성화 됩니다
- 래치 영역으로 사용하고자 하는 메모리 영역의 '사용' 을 선택(체크) 하면
시작 주소 끝 주소를 입력할 수 있습니다
- D 영역과 M 영역에 대해서는 워드 단위 , S 영역 스텝 콘트롤러 에 대해서는 조 단위 ,
C (카운터) 영역과 T( 타이머 ) 영역에 대해서는 카운터 또는 타이머 번호 단위로 , 연속적으로 설정할 수 있습니다
- 래치 영역 1 과 래치 영역 2 가 정상적으로 동작하기 위해서는
메모리 영역이 중복되지 않게 주소를 설정해야 합니다
- 래치 영역 1 과 래치 영역 2 에 중복으로 등록된 메모리 영역은 래치 영역 1 로 동작합니다
3) 에러 동작 설정 :
PLC 에 에러가 발생했을 때 운전을 정지 할 것인지 에러를 무시하고 계속 운전을 할지 여부를 선택합니다 .
여기서 운전 속행으로 설정된 에러가 발생했을 때 PLC 는 해당하는 에러가 발생했을 때
운전을 계속하고 , CPU 의 CHK LED 가 점멸 하게 됩니다 .

IO 파라미터
I/O 파라미터는
PLC 에 장착된 디지털 입력 모듈 , 디지털 출력 모듈 , 특수 모듈의 운전 속성을 지정합니다 .
단 , 특수 모듈 중 위치 제어 모듈 (XG PM) 과 온도 제어 모듈 (XG TCO)N은
별도의 소프트웨어 툴을 이용하여 파라미터를 설정합니다
디지털 입력 모듈의 I/O 파라미터 내용은
입력 필터 시간을 설정하는 것이며 , 별도로 I/O 파라미터를 설정하지 않을 경우
기본 파라미터에서 설정한 표준 입력 필터 시간으로 동작합니다 .
디지털출력 모듈의 I/O 파라미터 내용은
채널 별 (8점 단위)로 PLC가 STOP 또는 에러 상태로 전환될때
출력을 제어하는 비상 출력에 관한 내용으로
기본 설정은 출력을 클리어 시키는 것으로 설정되어 있습니다 .
만일 I/O 파라미터에서 비상 출력을 유지(홀드)로 설정하더라도
기본 파라미터에서 '에러 발생시 출력 유지'→'스톱 시 출력 유지’를 선택하지 않으면
비상 시 출력을 유지되지 않습니다.
* 모듈 등록:
I/O 파라미터를 설정하기 위해서는 I/O 파라미터에 모듈을 등록해야 합니다.
모듈을 등록하는 방법은
PLC 를 연결하여 PLC 에 장착되어 있는 모듈을 읽어 등록하는 방법 (온라인 등록)과
사용자가 모듈을 선택하여 등록하는 방법(사용자 등록)이 있습니다.
① 사용자 등록: PLC 각 슬롯 별로 장착할 모듈을 사용자가 선택하여 등록합니다.
사용자 모듈 등록 순서
- 프로젝트 창에서 I/O 파라미터를 더블 클릭합니다.
- I/O 파라미터 설정 창에서 슬롯을 클릭하면 모듈 종류가 표시됩니다.
- 모듈 종류를 확장시켜 장착할 모듈 종류를 선택하면 선택된 슬롯에 선택한 모듈이 등록됩니다.
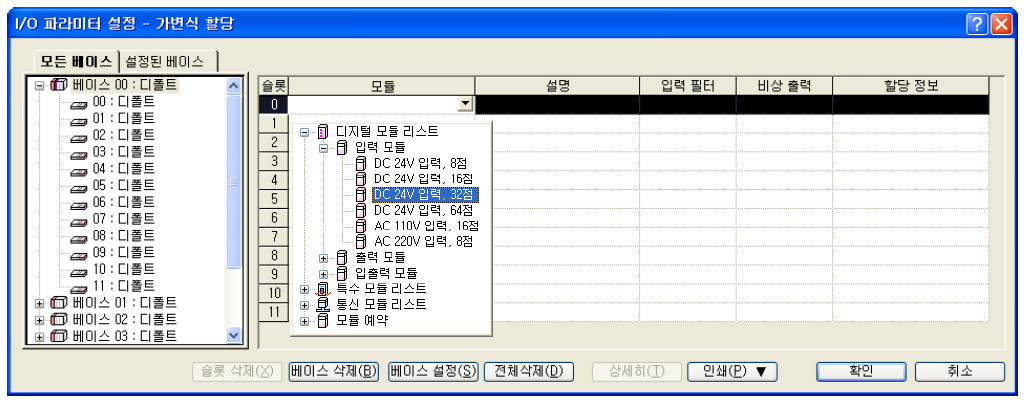
② 온라인 등록: PLC 시스템이 구성되어 있을 때 PLC 에 장착된 모듈의 종류를 읽어
I/O 파라미터에 등록합니다.
온라인 등록은 PLC 와 XG5000 이 접속되어 있을 때 사용 가능합니다.
온라인 모듈 등록 순서
- PLC STOP 모드 전환: PLC 를 접속한 후 온라인
메뉴 >> 모드 전환 >> 스톱을 눌러 PLC 를 STOP 모드로 전환합니다.
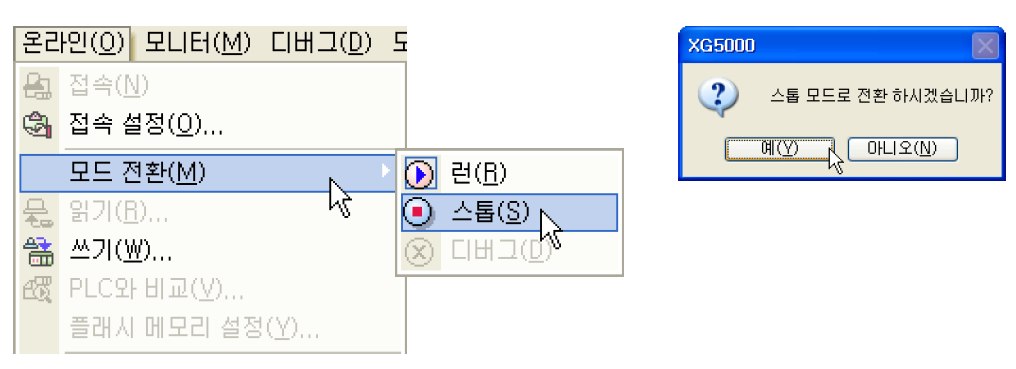
- 온라인 메뉴 >> I/O 정보(I)를 선택하여 PLC 에 장착된 모듈의 I/O 정보를 읽어 옵니다.
I/O 정보 창에서 I/O 동기화 버튼을 클릭하면 PLC 에서 읽어온 I/O 정보를 I/O 파라미터로 저장합니다.
- 모듈을 선택한 후 I/O 정보 창에서 상세 정보를 선택하면 모듈의 상세 정보를 확인할 수 있습니다.
- PLC 가 STOP 모드가 아닐 경우 I/O 정보를 읽어 오지만
‘I/O 동기화(S)’ 버튼이 활성화 되지 않아 I/O 동기화를 할 수 없습니다 .
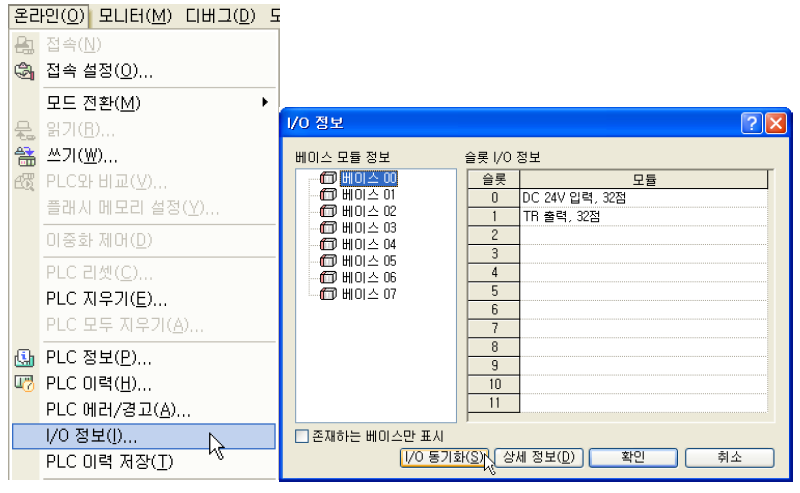
- I/O 동기화를 실행하면 PLC 로부터 읽어온 모듈 정보를
XG5000 프로젝트와 PLC 내부의 I/O 파라미터에 등록합니다 .
- 만일 , I/O 파라미터가 설정되어 있을 경우 모든 I/O 파라미터가 초기화 됩니다
- PLC 에 저장되어 있는 I/O 파라미터를 확인하고자 할 경우
‘PLC 로부터 열기 를 실행하여 I/O 파라미터 읽기를 실행해야 합니다 .

I/O파라미터 설정
- I/O 파라미터설정 창에서 설정하고자 하는 모듈을 더블 클릭합니다
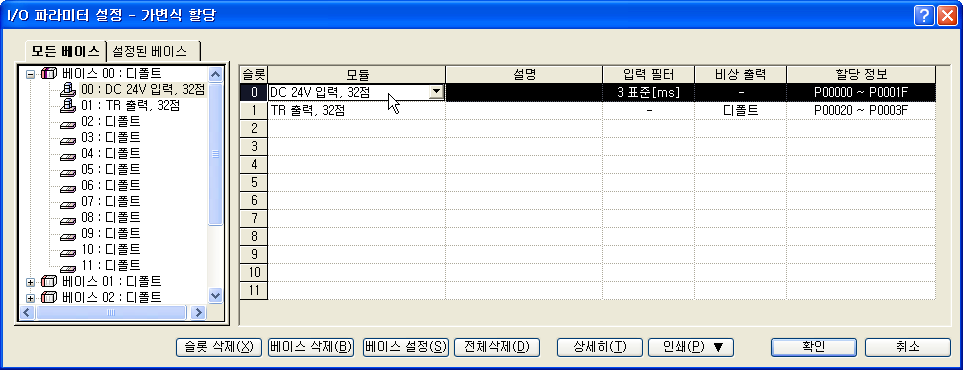
- 디지털 입력 모듈의 경우 모듈 별로 입력 필터 시간을 설정할 수 있습니다 .
I/O 파라미터에서 입력 모듈에 대해 입력 필터 시간을 지정하지 않으면
기본 파라미터에서 설정한 표준 입력 필터 ’ 시간으로 입력 필터 시간이 설정됩니다

- 디지털 출력 모듈의 경우 채널 별로 비상 출력을 홀드(유지) 또는 클리어를 선택할 수 있습니다.
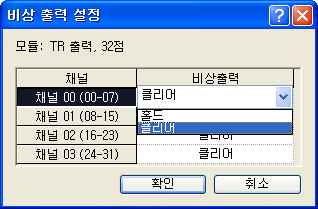
* 디지털 출력 모듈의 I/O 파라미터에서 비상 출력을 홀드로 선택하더라도 기본 파라미터에서 ‘에러 시
출력 유지’, ‘런 스톱 시 출력 유지’를 선택하지 않으면 비상 출력이 유지되지 않습니다.
'PLC > XG5000' 카테고리의 다른 글
| XBL-EMTA 사용설명서 (0) | 2022.01.01 |
|---|---|
| 4장. 데이터와 프로그램 (0) | 2021.12.30 |
| XGK 개요 (0) | 2021.12.29 |


댓글